In questo paragrafo verrà introdotta un’altra configurazione fondamentale per un gestionale: i ruoli di ogni utente all’interno del sistema.
La cosa più logica da fare è personalizzare i ruoli utente in base ai reparti aziendali. Nel nostro esempio, Azienda srl, visto che lavoriamo molto sulle scorte dei prodotti avremo bisogno di un responsabile di magazzino. Un responsabile che dovrà tenere sotto controllo tutto ciò che esce e che entra nel magazzino con l’obiettivo di avere tutti i prodotti sopra il livello minimo di scorta.
Per fare ciò l’utente avrà bisogno soltanto degli strumenti che riguardano la gestione del magazzino.
Come amministratore aziendale è possibile entrare nella sezione sicurezza del sistema all’interno della voce configurazione generale.
Fare click su ruolo.
Di sotto un esempio della maschera relativa ai ruoli utente del gestionale.
Creare un nuovo ruolo che chiameremo responsabile di magazzino.
Subito sotto la sezione accesso della maschera precedente esiste il campo Menu tree. In questo campo dovremo inserire il menù utente che vorremo far visualizzare al responsabile di magazzino.
Fare click con il tasto destro su menu tree. Si apre la maschera (vedi sotto) relativa all’albero del menù che andremo a configurare. Chiamiamo l’albero gestione magazzino ed impostiamo come tipo/area menu.
Dopo di che torniamo sulla maschera del ruolo utente ed impostiamo come menu tree l’albero appena creato: gestione magazzino.
Selezioniamo il TAB sottostante “Accesso organizzazione”, creiamo un nuovo record ed impostiamo su questa maschera il ruolo appena creato responsabile di magazzino. In questo modo possiamo fargli avere accesso a tutta l’organizzazione.
Una volta impostato il ruolo utente è necessario configurare il menù gestione magazzino creato precedentemente.
Entriamo nella sezione configurazione generale e configurazione del sistema. A questo punto clicchiamo su gestione albero.
Si aprirà una finestra come quella sottostante. Selezioniamo l’albero gestione magazzino.
Notiamo che il sistema ci propone a sinistra una cartella gestione magazzino e destra una serie di finestre che possiamo inserire nella cartella di sinistra. Ovviamente in questo caso trasporteremo a sinistra soltanto le finestre di magazzino che ci interessano.
Queste sono le uniche finestre alle quali avrà accesso il responsabile di magazzino una volta entrato nel gestionale.
Per inserire una finestra nella cartella a sinistra basta selezionare una voce a destra e cliccare la freccia a sinistra (posizionata subito sopra). Nel nostro caso abbiamo ripetuto l’operazione per tutte le voci di finestre per la gestione del magazzino.
Una volta finita la configurazione è possibile assegnare questo ruolo ad ogni singolo utente.
Aprire la maschera utente, sotto configurazione generale e sicurezza. Inserire un nuovo record ed impostare nome: utenteMagazzino e password: magazzino0. Questi sono i dati per l’accesso al sistema.
Selezionare il tab ruoli utente, creare un nuovo record e selezionare responsabile di magazzino come ruolo utente. A questo punto avremo associato il ruolo di responsabile di magazzino all’utente utenteMagazzino.
Selezioniamo il tab assegnazione organizzazione in modo da impostare la validità dell’utente nell’organizzazione.
Selezionare il tab accesso organizzazione come nella figura sottostante per indicare al sistema che l’utente avrà accesso a tutte le organizzazioni.
Una volta finite le configurazioni è possibile fare il logout ed entrare nel sistema con l’utente appena creato come in figura sottostante.
Accediamo come utenteMagazzino e password magazzino0.
Il sistema ci propone automaticamente il ruolo a lui associato: responsabile di magazzino.
Confermando l’accesso il sistema ci presenterà il menù da noi creato associato a questo ruolo (come in figura sottostante).

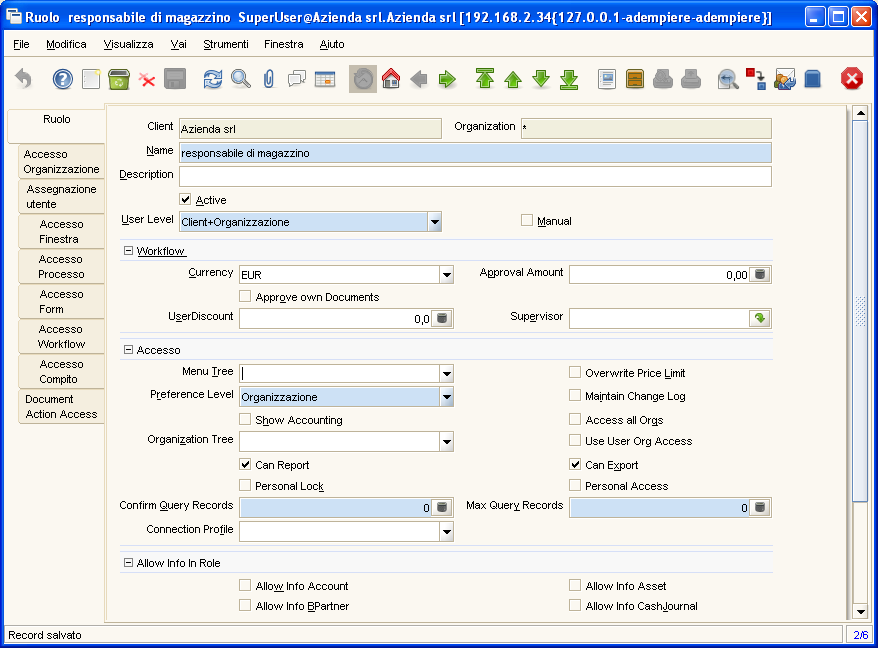
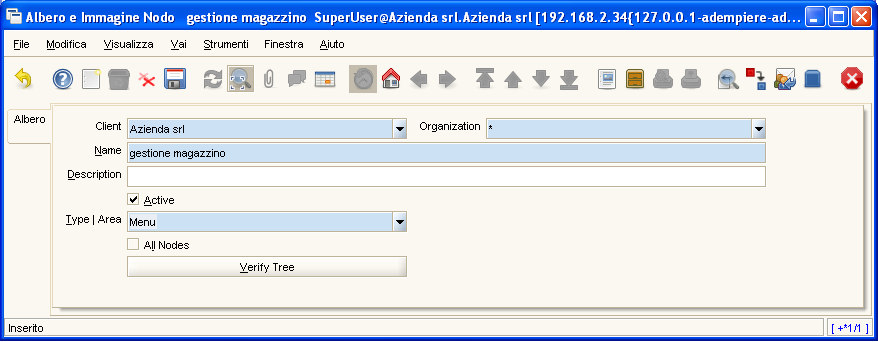
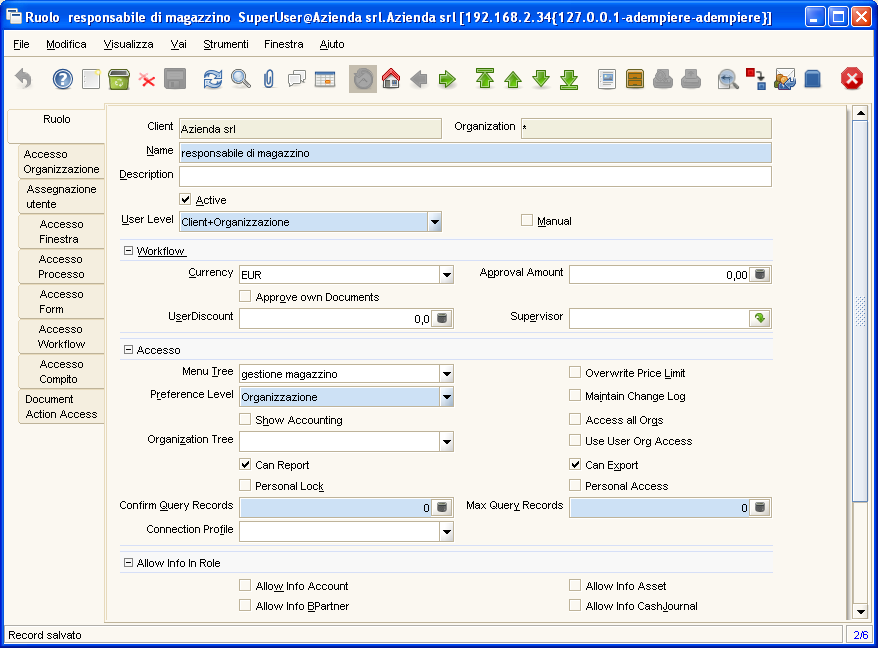
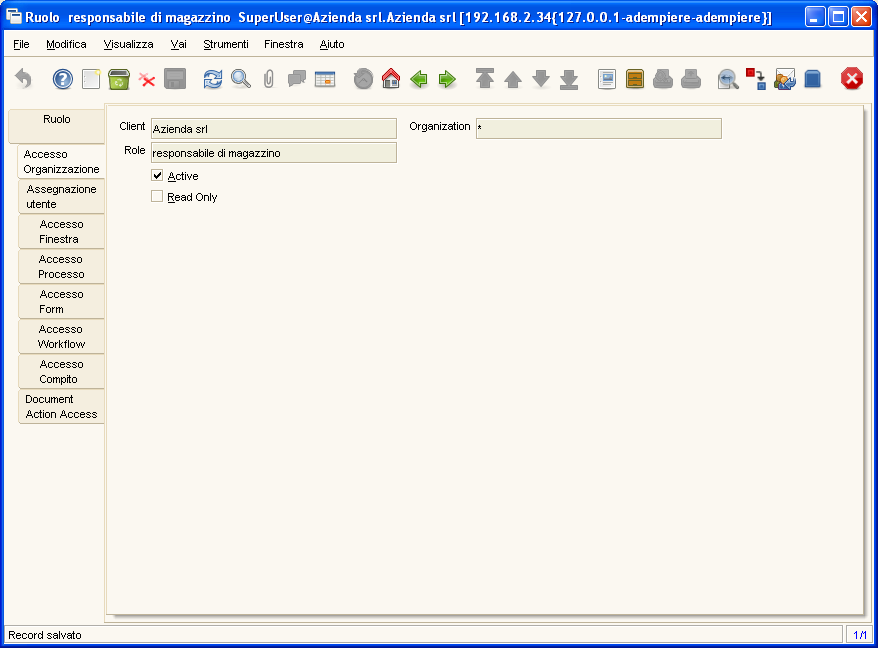
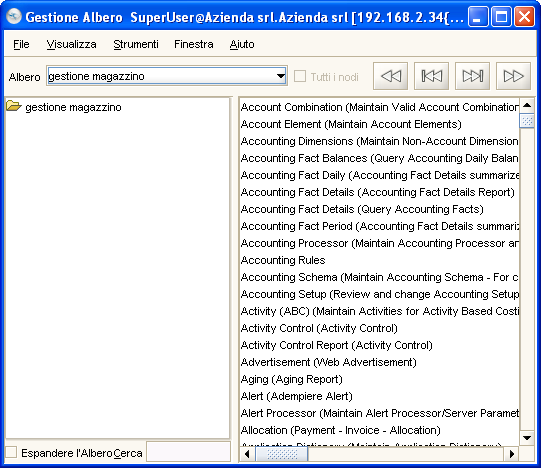
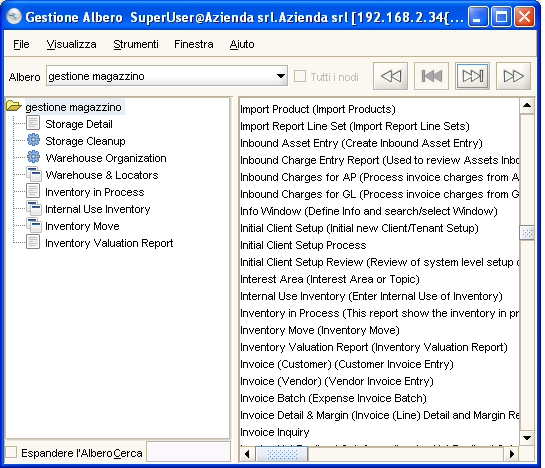
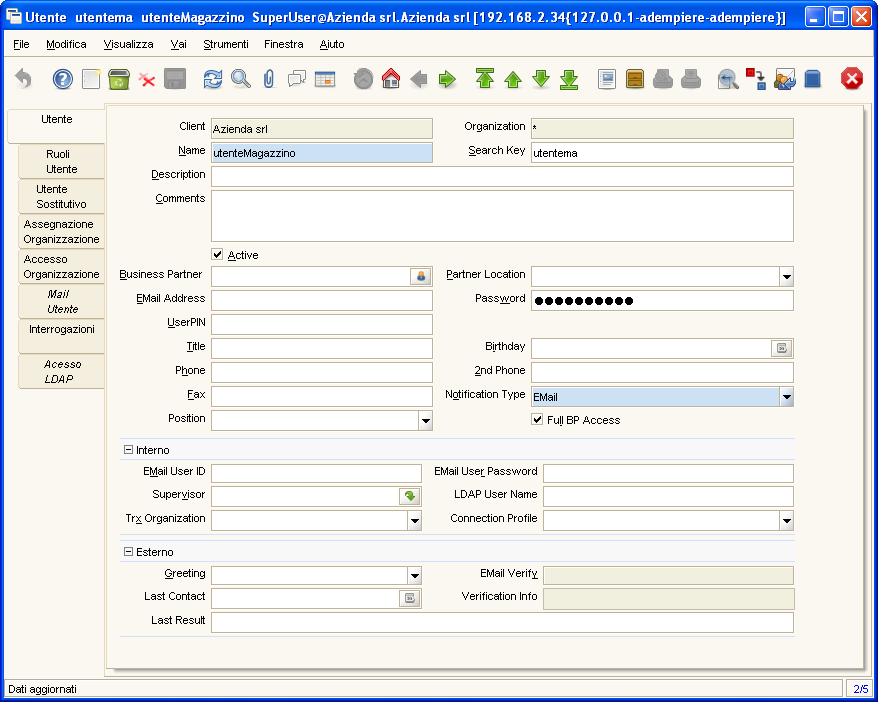
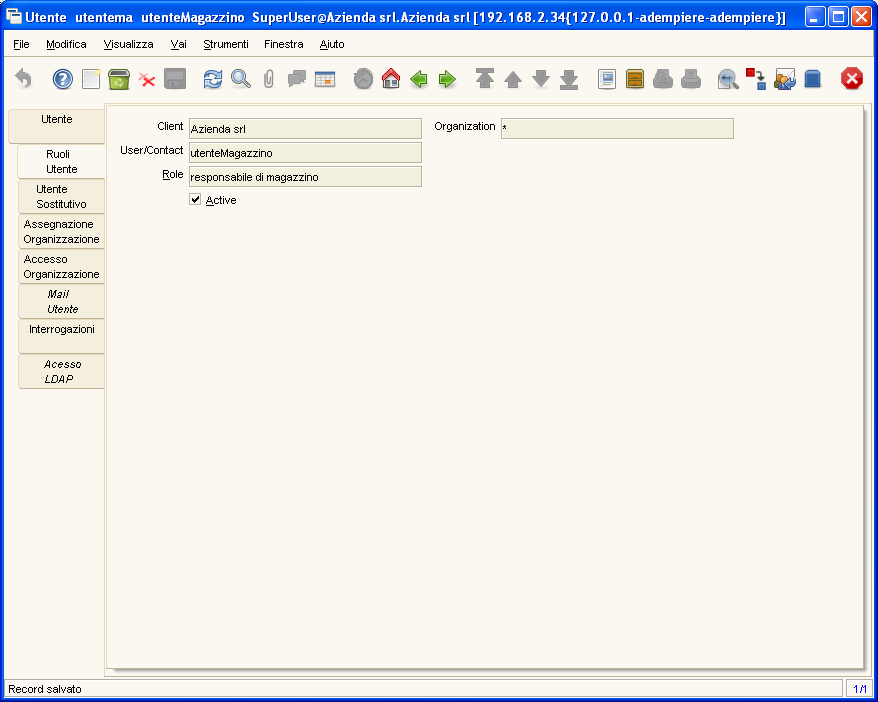
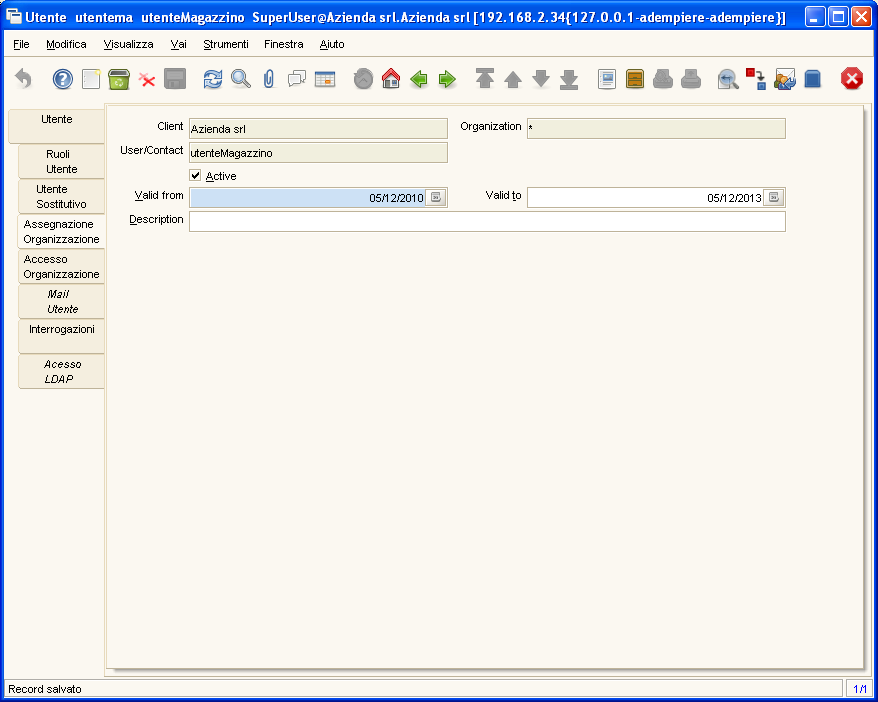
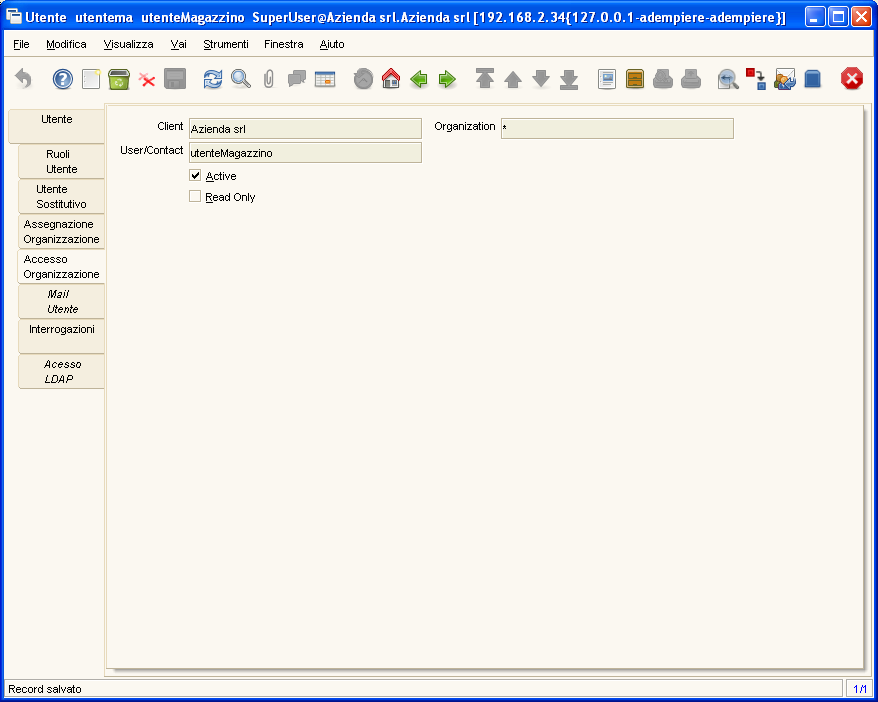
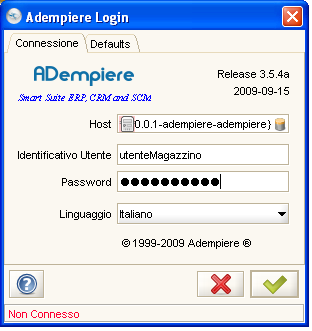

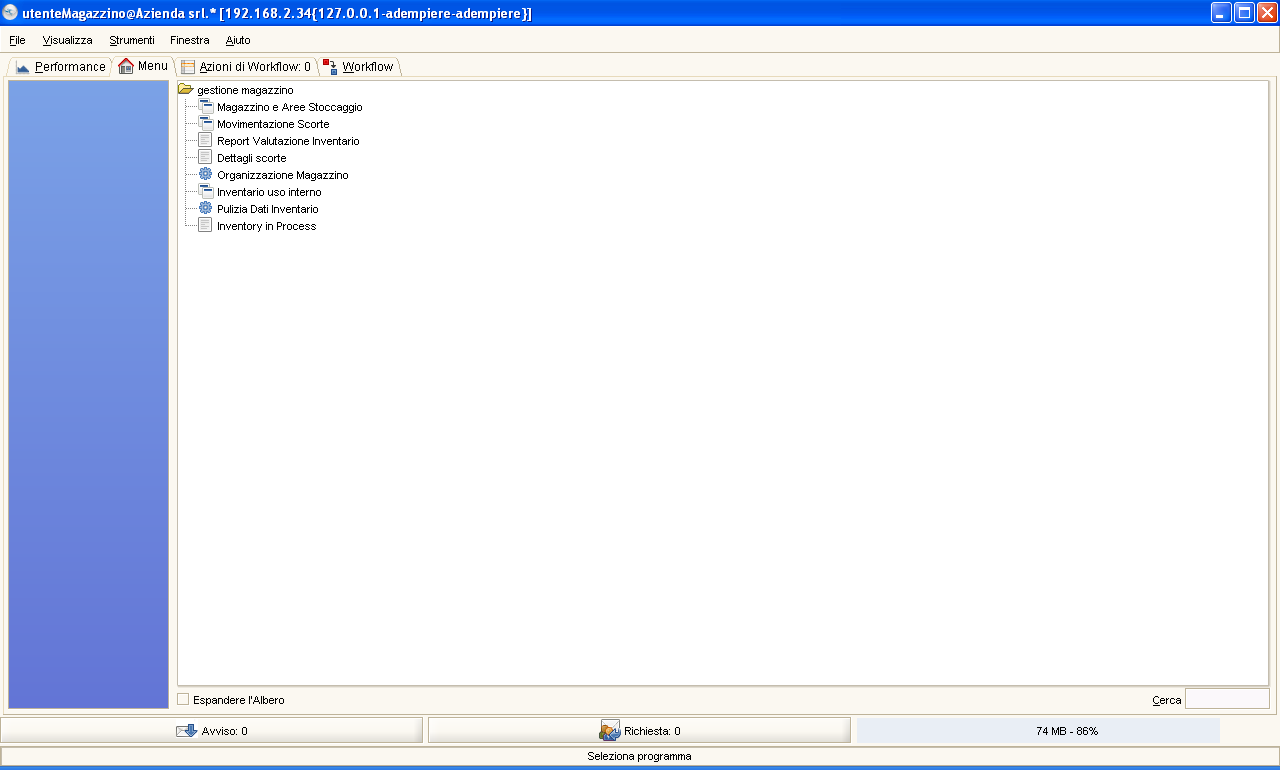
Commenti
Una risposta a “Configurazione dei ruoli aziendali”
[…] InformaticaGestionale.it Il tuo consulente di informatica gestionale on-line! Skip to content HomeIn pratica…Richiedi un articolo (o configurazione)Sei un esperto?Contattaci ← Configurazione dei ruoli aziendali […]